Windows 11 ใช้แล้วอืด ลองมาปรับแต่ง 11 จุด เพื่อแก้ไข
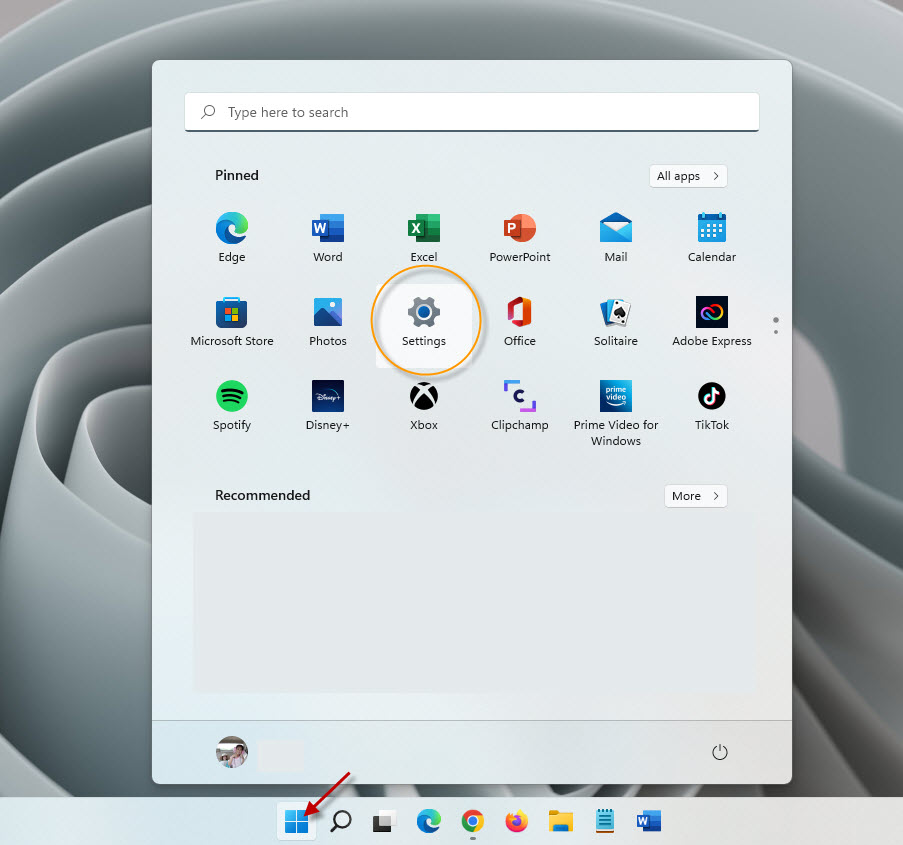
Windows 11 เป็นรุ่นล่าสุดของระบบปฏิบัติการที่ MicroSoft ปล่อยมาให้ใช้ โดยสามารถอัพเกรดจาก Windows 10 ได้ แต่ด้วยความที่ Windows 11 นั้น ต้องยอมรับเลยว่าต้องใช้ Spec Computer ที่ค่อยข้างสูงเลยทีเดียวในการ Run Windows 11 ให้สามารถใช้งานได้แบบไม่สะดุด ดังนั้น Microsoft จึงมีการ Check สเป็คคอมพิวเตอร์ที่ใช้ windows 10 ว่าเครื่องไหน สามารถที่จะอัพเกรดเป็น Windows 11 ได้ ก็จะแจ้งว่าสามารถอัพเกรดได้ แต่หากเครื่องไหน Spec ไม่ไหว ก็จะแจ้งให้ทราบว่าไม่ไหวเช่นกัน ดังนั้นผู้ใช้จึงไม่ค่อยมีปัญหาเท่าไหร่
แต่ก็จะมีกรณีหนึ่ง ที่ผมเคยพบเจอมา คือ ผู้ที่ซื้อคอมพิวเตอร์ชนิด ยกเคส เป็นแบบยี่ห้อต่างๆ เช่น ACER , LENOVO, DELL, ASUS ฯลฯ ในราคาต่ำๆหรือ กลางๆ เครื่องไม่แรงมาก แต่สิ่งที่ให้มาติดเครื่องเลยก็คือ Windows 11 แบบ ลิขสิทธิ์แท้ และด้วยความที่เครื่องไม่แรงมาก(ต่ำกว่ามาตรฐานที่จะใช้ Windows 11) ทำให้พอใช้งาน Windows 11 แล้ว ทำให้ช้า อืดมากๆ บางเครื่องแทบจะทำอะไรไม่ได้เลยก็มี (ผู้ผลิตบางราย ไม่ได้ Test ส่วนนี้เลยด้วยซ้ำ) และปัญหาหลักๆ ที่สำคัญมาก เป็นเพราะว่า PC Spec นั้น ใช้ Harddisk ชนิดเก่า หรือ จานหมุน นั่นเอง
*สำหรับ Windows 11 ขั้นต่ำเลยต้องใช้ Harddisk ชนิด SSD ขึ้นไป หรือเป็นแบบ M.2 ไม่ว่าจะเป็นแบบ SSD หรือ NVME ก็ตาม เพราะความเร็วในการอ่าน เขียน ต้องไว ต้องดีระดับหนึ่ง **จุดสำคัญมาก
*แรม ไม่ว่าจะใช้ Bus เท่าไหร่ก็ตาม จากที่ทดสอบ แนะนำ 8GB ขึ้นไปครับ
*CPU เท่าที่เคยทดสอบจริง ระดับ i3 GEN 10 ขึ้นไป(หรือเทียบเท่า หากเป็น Gen เก่า) ถึงจะพอใช้งานได้
แต่ว่าวันนี้ จะลองมาแชร์วิธีการปรับ Computer ของคุณที่มีสเป็คไม่สูงมาก และทดสอบแล้วว่าเมื่อปรับแล้ว ก็พอจะใช้กับ Harddisk แบบเก่า(จานหมุน) แบบพอใช้งานได้ ไม่อืดจนเกินไปว่างั้นเถอะ จริงๆแล้วผมเองก็จะเก็บไว้เป็นแนวทาง เวลาปรับคอมพิวเตอร์ให้ลูกค้าด้วย ขี้เกียจมาจำว่าต้องทำไรบ้าง 55+
11 ข้อ กับ วิธีการปรับ Windows 11 ให้เร็วขึ้น !!
วิธีที่ 1 : การ ปิด Transparency effects เพื่อให้เครื่องทำงานเบาลง
วิธีที่ 2 : การลดการแสดงผล effects ต่างๆ เพื่อเพิ่ม Performance ให้เครื่องทำงานไวขึ้น
วิธีที่ 3 : เอาโปรแกรมที่เริ่มทำงานตอนเปิดเครื่อง (Startup) ออก (บางโปรแกรมที่เราไม่ต้องการ)
วิธีที่ 4 : ปิดโปรแกรมที่ทำงานในเบื้องหลัง
วิธีที่ 5 : เปิดโหมด Best Performance ด้วยการจัดการ Power แบบจัดเต็ม
วิธีที่ 6 : การจัดการกับข้อมูลขยะ(Temporary files) และการเปิดใช้งาน (Storage Sense)
วิธีที่ 7 : การถอดถอนโปรแกรม(Apps)ที่เราไม่ใช้แล้ว ไม่ให้หนักเครื่อง
วิธีที่ 8 : การจัดการกับส่วนจัดเก็บข้อมูล(Storage) // จัดเรียงข้อมูล(Defragment)ให้เข้าถึงได้ไวขึ้น
วิธีที่ 9 : ปิดการแจ้งเตือนของ Windows 11 (ปิด Notifications)
วิธีที่ 10 : การใช้ Antivirus อยู่ในเครื่องเดียวกัน หลายๆตัว นี่คือ ความ “มหาอืด” ควรแก้ไข
วิธีที่ 11 : การหมั่นเช็ค Update ของ Windows Update อยู่เสมอ
วิธีที่ 1 : การ ปิด Transparency effects เพื่อให้เครื่องทำงานเบาลง
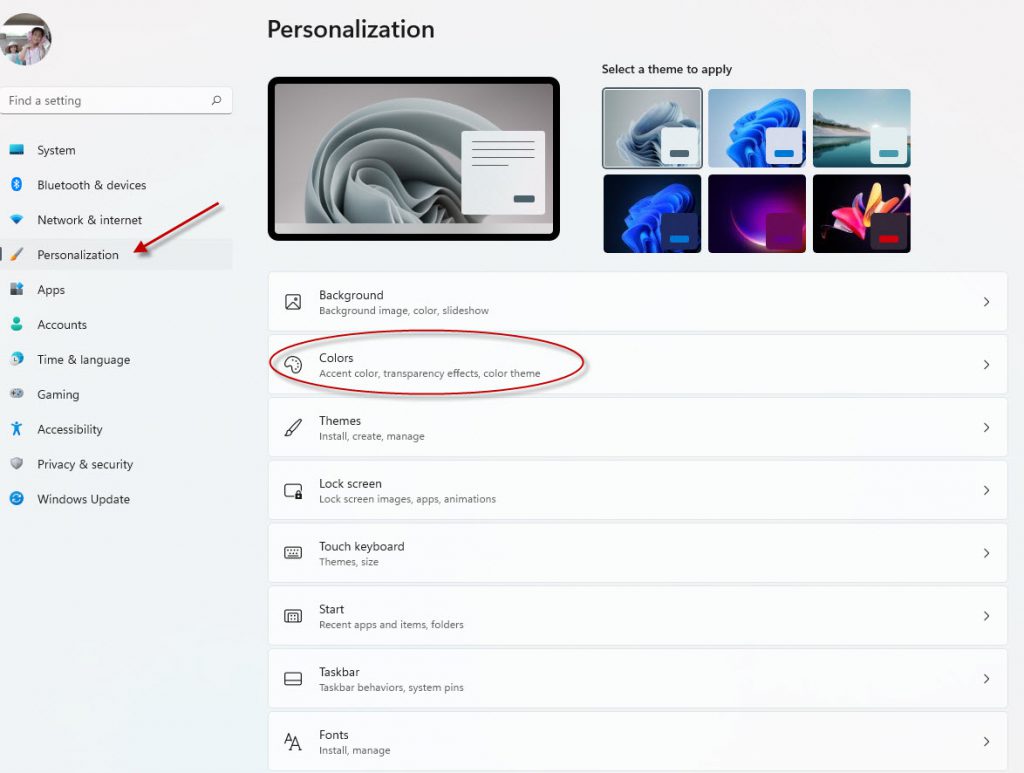
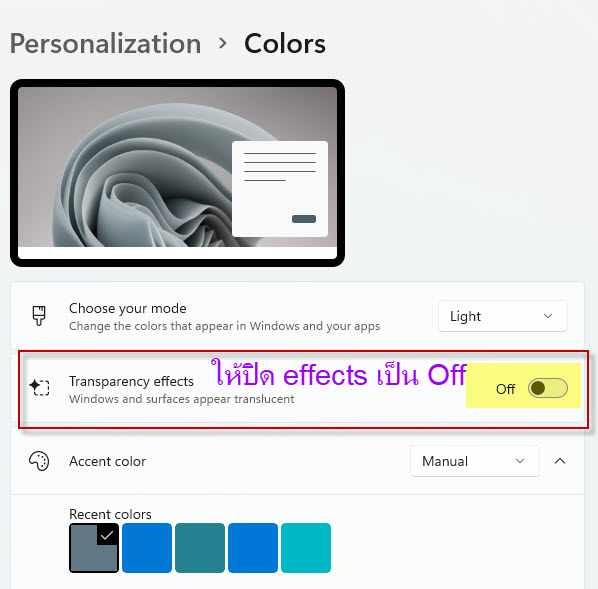
วิธีที่ 2 : การลดการแสดงผล effects ต่างๆ เพื่อเพิ่ม Performance ให้เครื่องทำงานไวขึ้น
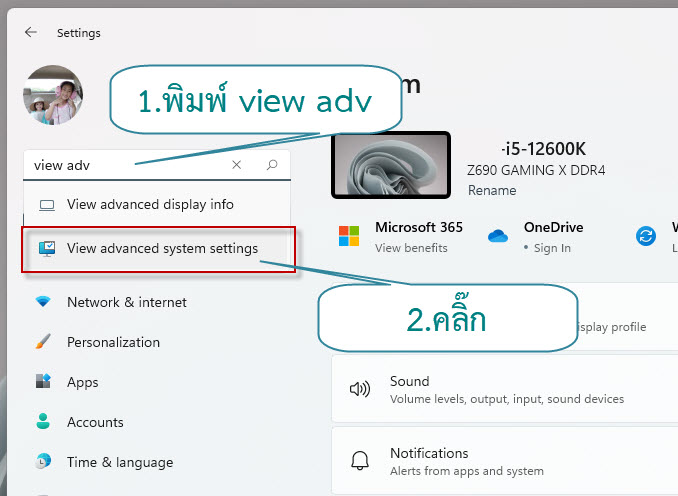
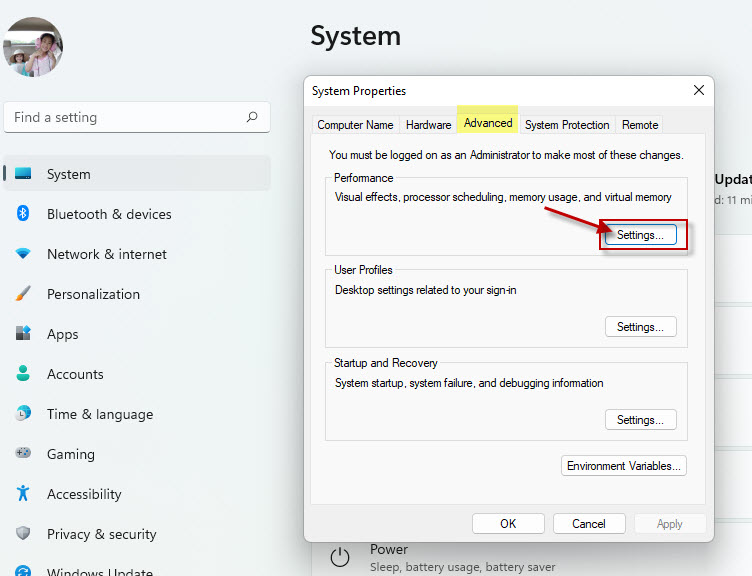
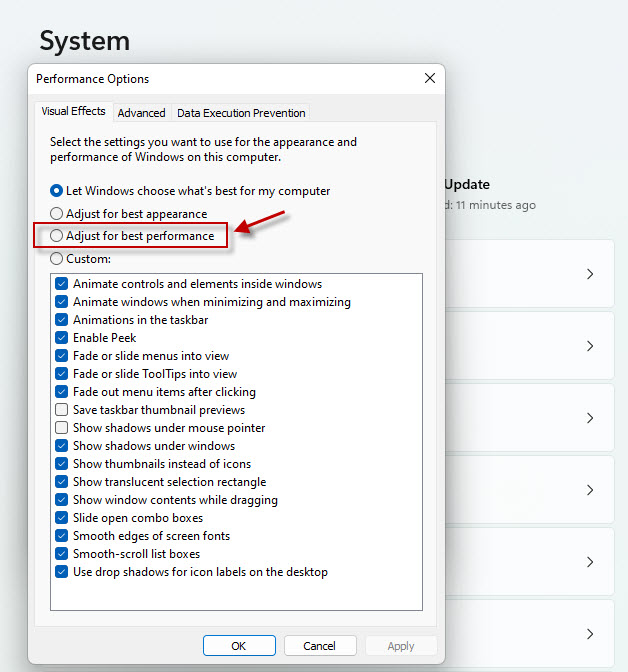
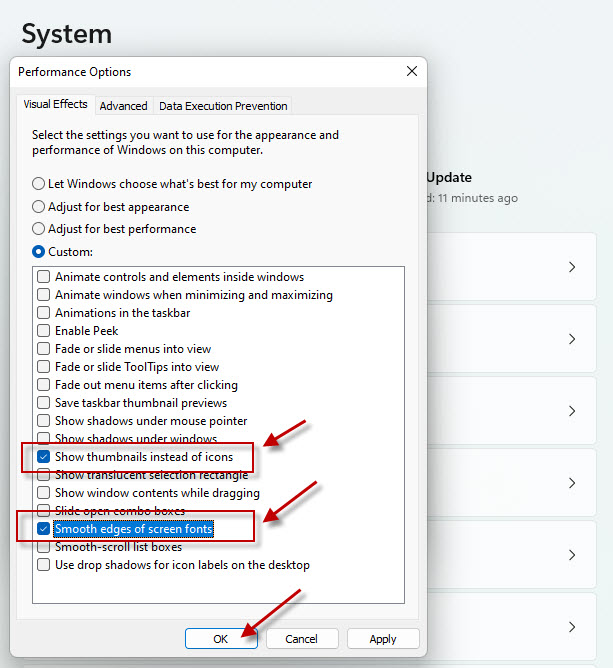
วิธีที่ 3 : เอาโปรแกรมที่เริ่มทำงานตอนเปิดเครื่อง (Startup) ออก (บางโปรแกรมที่เราไม่ต้องการ)
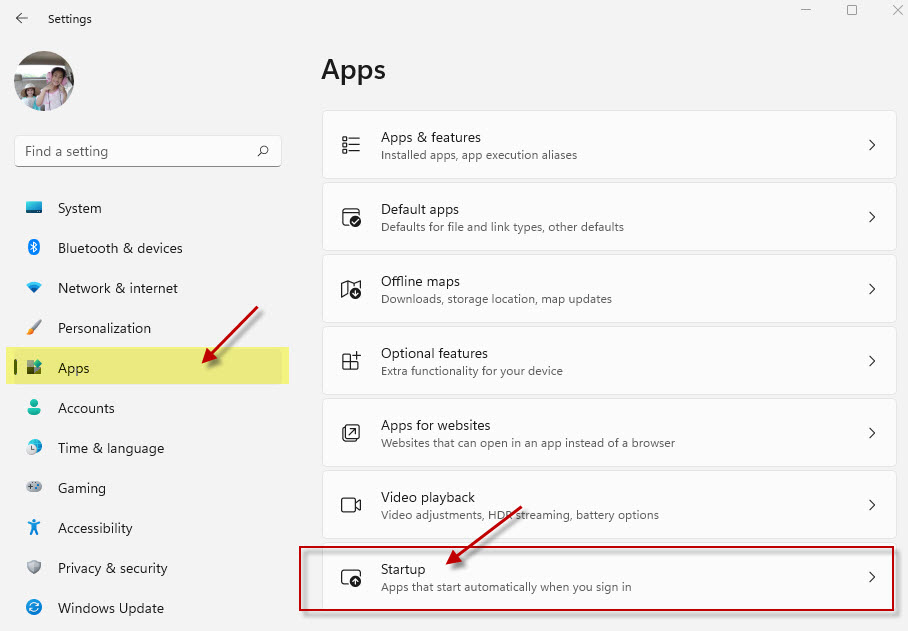
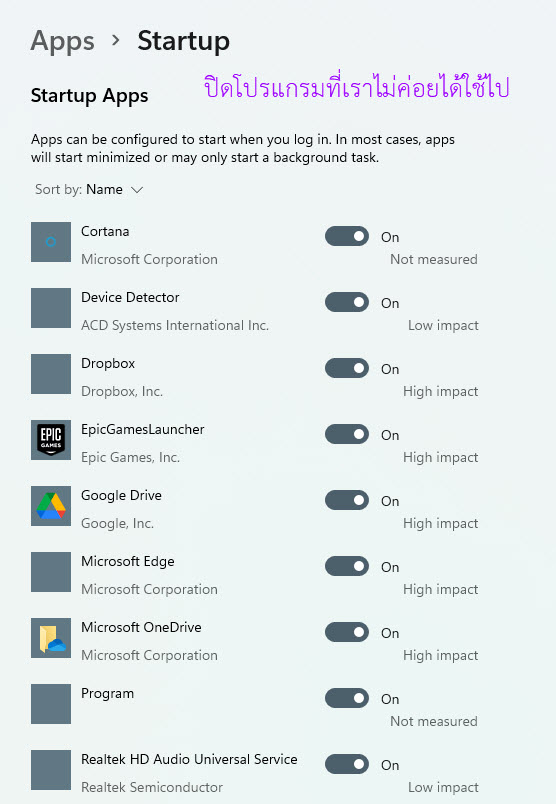
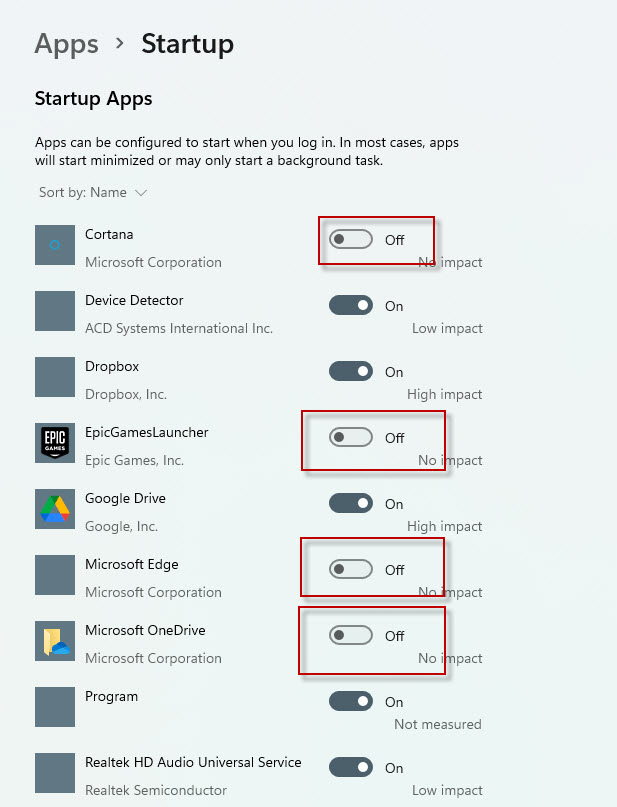
วิธีที่ 4 : ปิดโปรแกรมที่ทำงานในเบื้องหลัง
- มันจะมีบางโปรแกรมที่ไม่ได้โชว์ให้เราเห็นว่ากำลังทำงานอยู่ แต่จริงๆแล้ว มันทำงานอยู่เบื้องหลังโดยที่เราไม่ทราบ เช่น โปรแกรม Anti Virus ต่างๆเป็นต้น อันนี้คือยกตัวอย่างให้เห็นภาพนะครับ ซึ่งบางโปรแกรมเราก็สามารถปิดมันได้ หากเราไม่ได้ใช้งานมันเลย
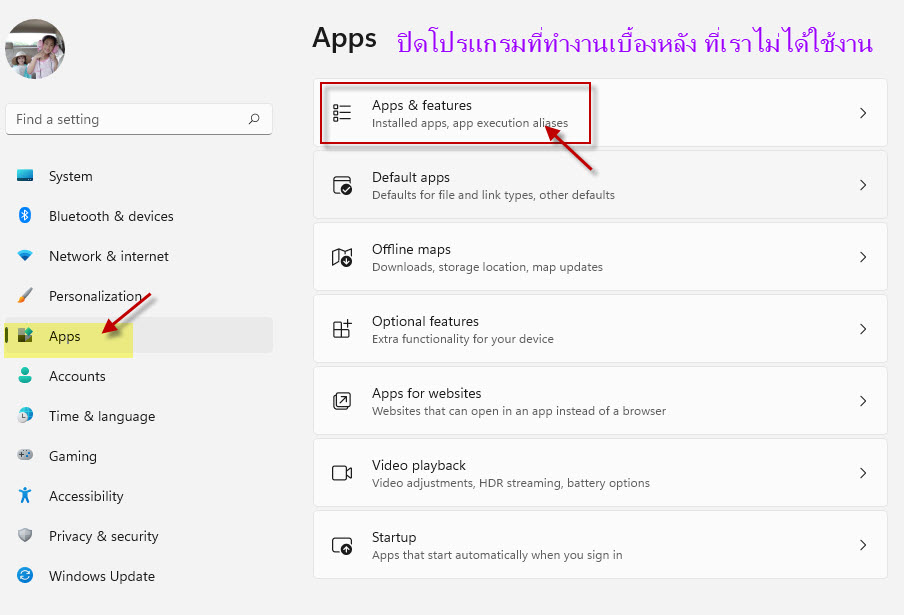
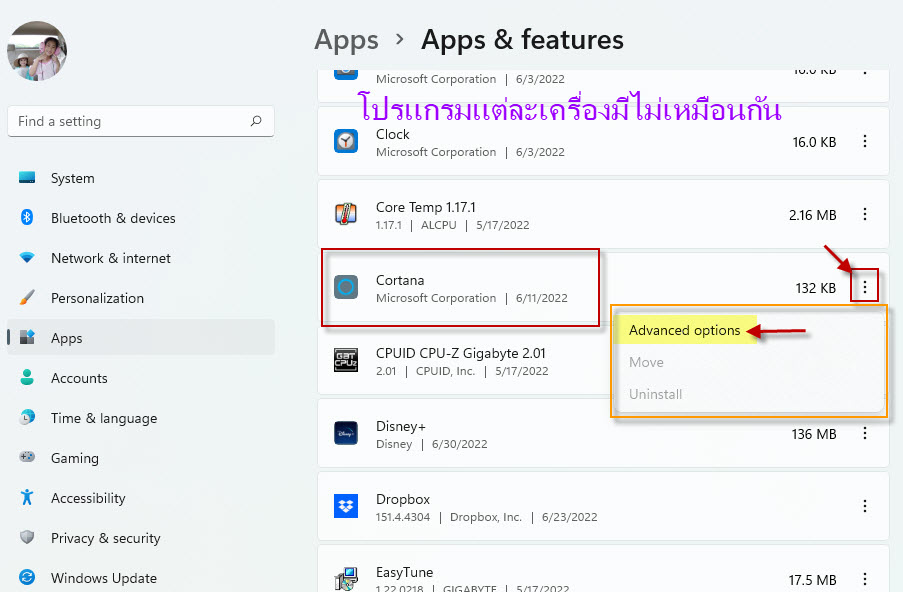
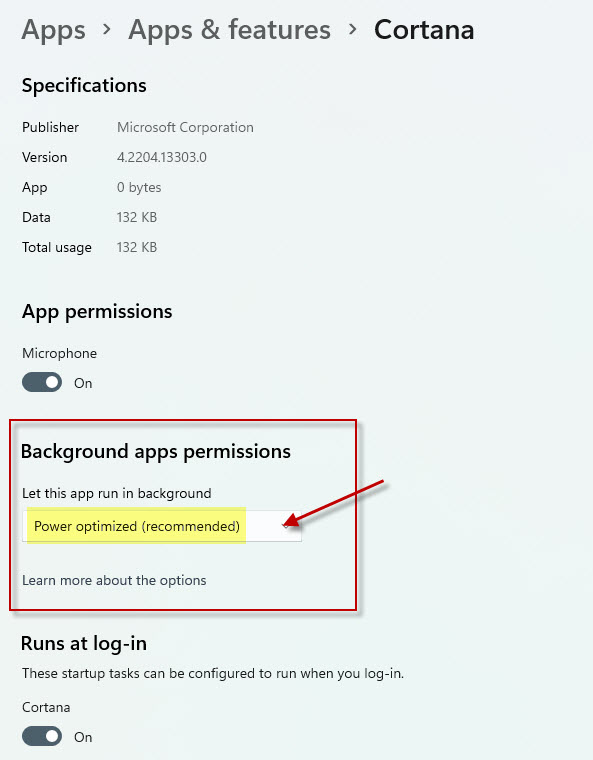
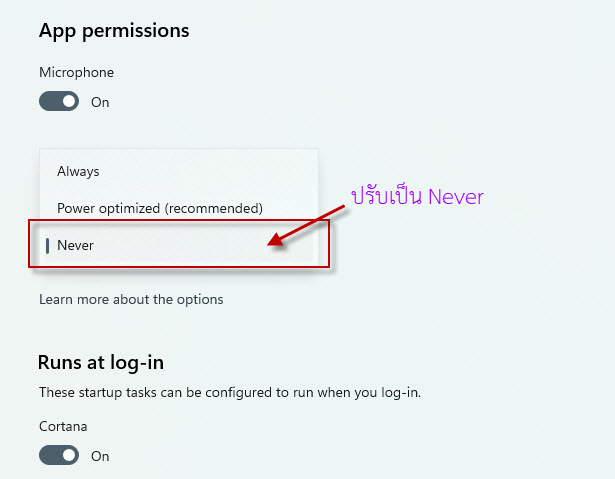
** เราต้องไล่เช็คแต่ละโปรแกรม และปิดทีละโปรแกรมครับ อันไหนไม่รู้จัก ไม่แน่ใจ หากเป็นมือใหม่ ไม่ควรยุ่งกับมันจะดีกว่า
วิธีที่ 5 : เปิดโหมด Best Performance ด้วยการจัดการ Power แบบจัดเต็ม
- วิธีการนี้ หลักๆเลยก็คือ การเปิดให้ใช้พลังงานแบบจัดเต็ม ดัน CPU ให้วิ่งแรง เพื่อให้คอมของเราทำงานได้ไวขึ้นในทุกๆการใช้งาน (ซึ่งโดยปกติ จะเป็นโหมด Balanced คือ ปรับเปลี่ยนตามลักษณะโปรแกรมที่เราเปิดใช้งาน เช่น เล่นเกมส์หนัก Windows ก็จะปรับให้ใช้ CPU อย่างเต็มที่ รวมถึงการ ซดพลังงานไฟฟ้า อย่างเต็มที่ เช่นกัน
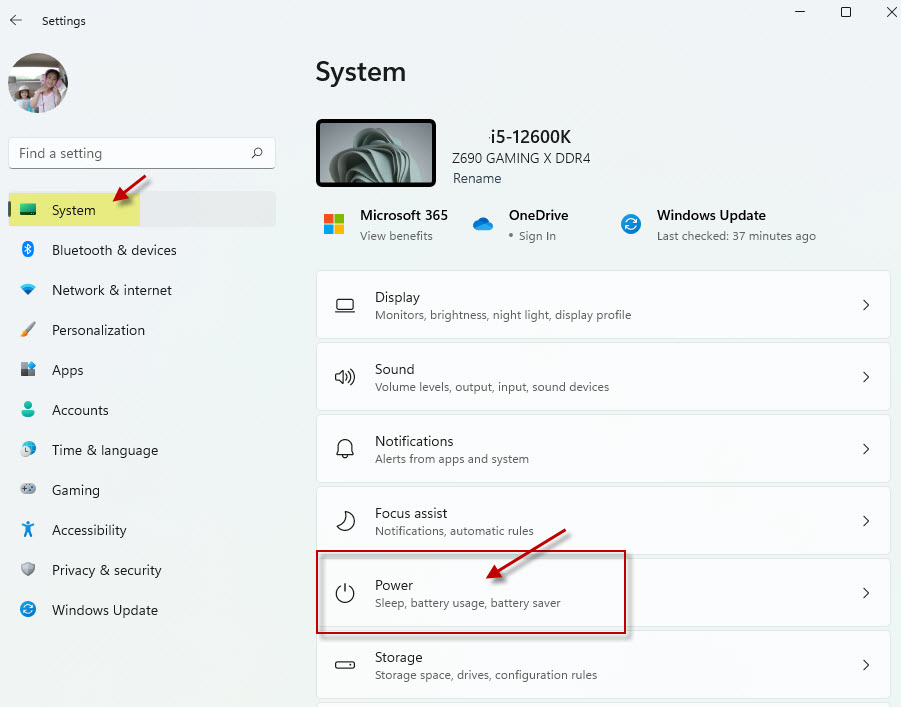
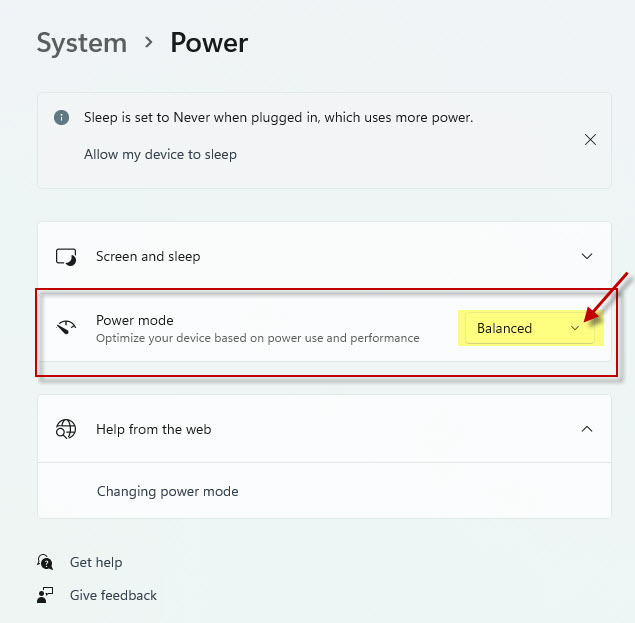
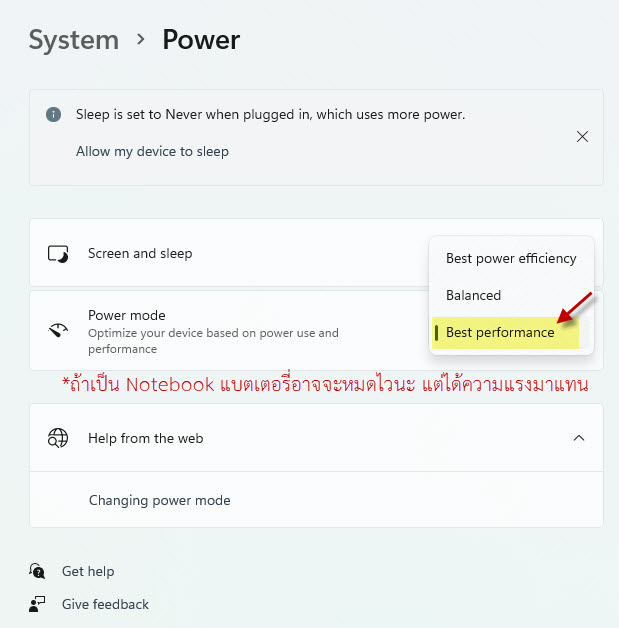
วิธีที่ 6 : การจัดการกับข้อมูลขยะ(Temporary files) และการเปิดใช้งาน (Storage Sense)
- การกำจัดข้อมูลขยะอยู่เสมอ จะทำให้เครื่องเราไม่หนัก (ไปด้วยข้อมูลขยะ) ซึ่งบางครั้งหากเรามีขยะในเครื่องเยอะๆ มันจะเป็นแหล่งหลบซ่อนของไวรัส ซึ่งตัว Windows เองก็รู้ดี จึงมักจะส่ง Windows Security มาแสกนแบบเบื้องหลังบ่อยๆโดยที่เราไม่ทราบ และขณะที่ Windows Security ทำงาน มันจะทำให้ประสิทธิภาพของเครื่องเราช้าลง เราจึงรู้สึกว่าเครื่องอืดนั่นเอง
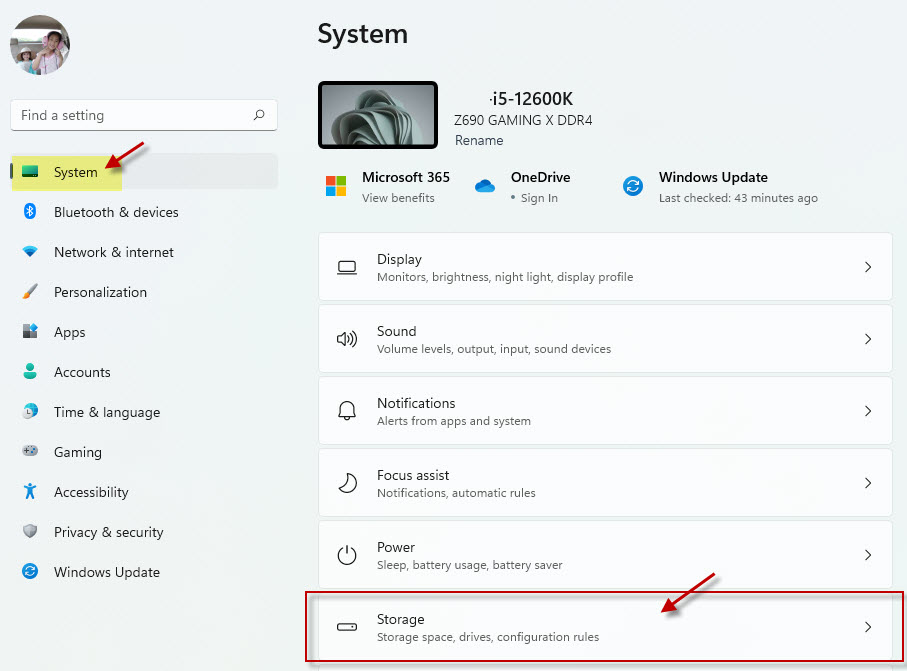
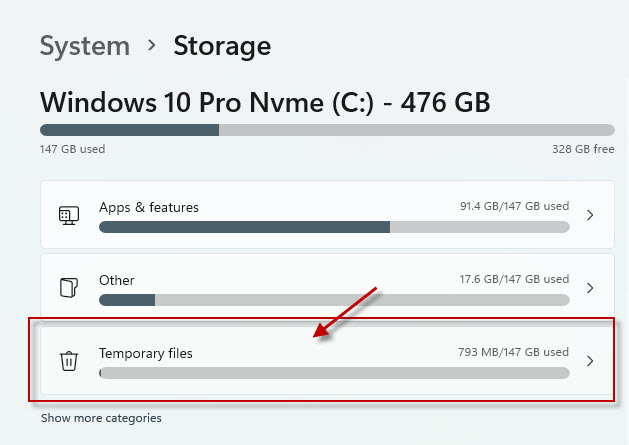
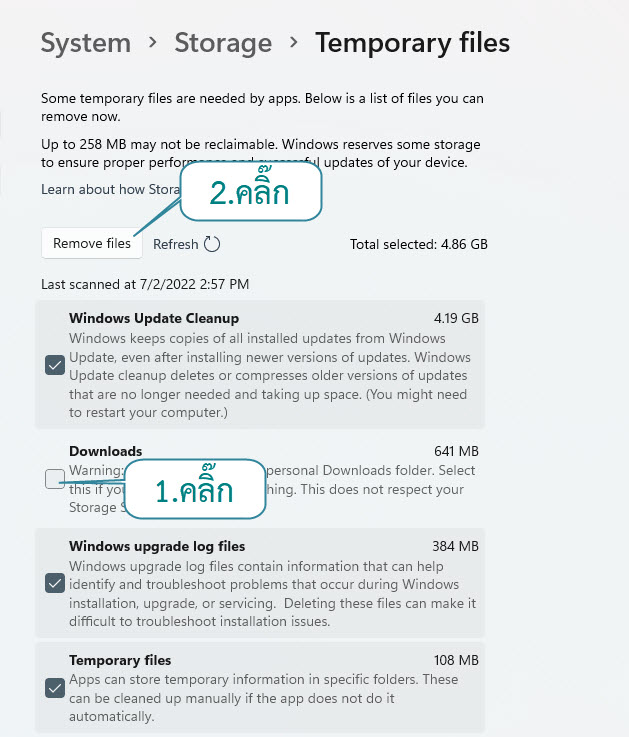
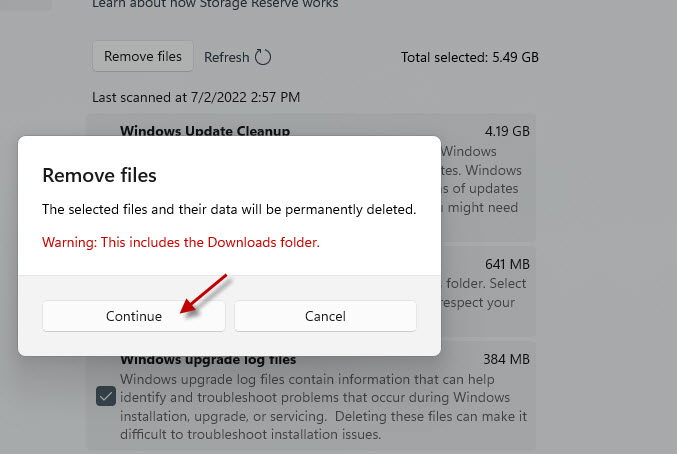
การเปิดใช้งาน (Storage Sense)
* ตรงนี้แถมให้ ในกรณีที่เราต้องการให้ Windows 11 จัดการกำจัดไฟล์ขยะให้เราเลย แต่ไม่มีผลต่อการทำให้เครื่องเราไวขึ้นในขณะที่ Windows 11 กำลังทำงานกำจัดขยะนะครับ อาจจะทำให้เครื่องอืดในขณะนั้นด้วยซ้ำ ดังนั้นต้องทำความเข้าใจด้วย *
- สำหรับเครื่องไหนที่ไม่แรงให้ปิด(Off) ไว้ดีกว่าครับ แล้วค่อยกำจัดขยะด้วยตนเองเป็นครั้งๆ น่าจะตอบโจทย์กว่า
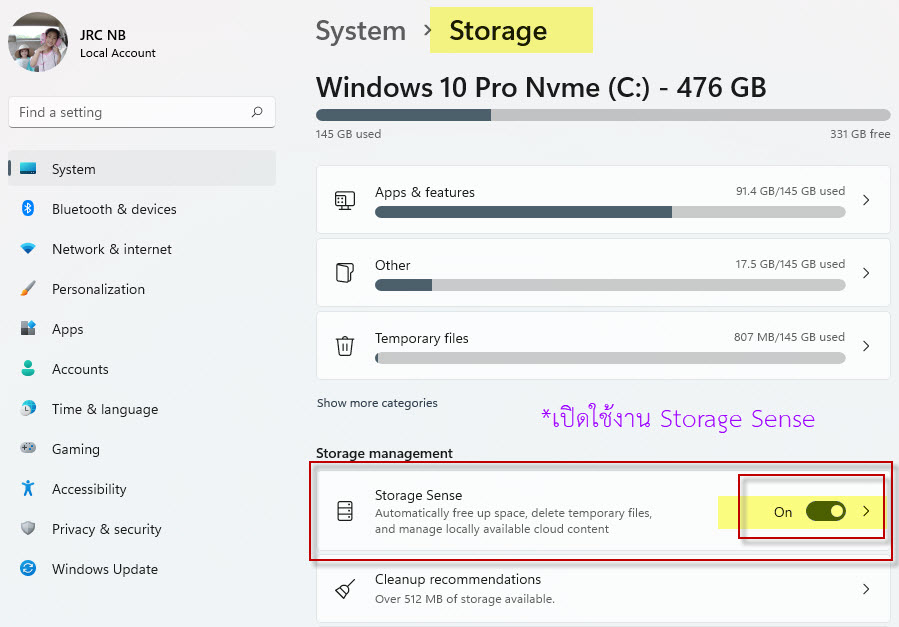
วิธีที่ 7 : การถอดถอนโปรแกรม(Apps)ที่เราไม่ใช้แล้ว ไม่ให้หนักเครื่อง
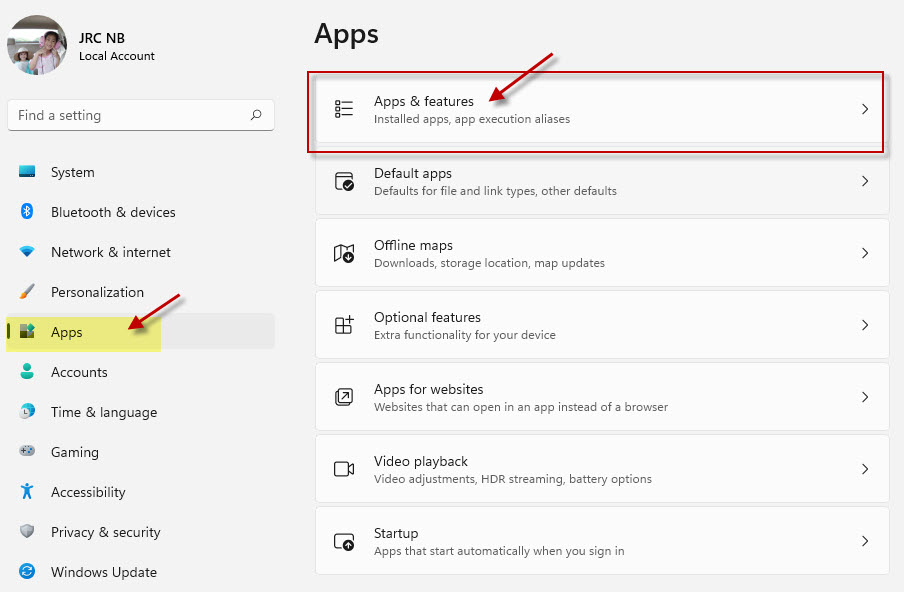
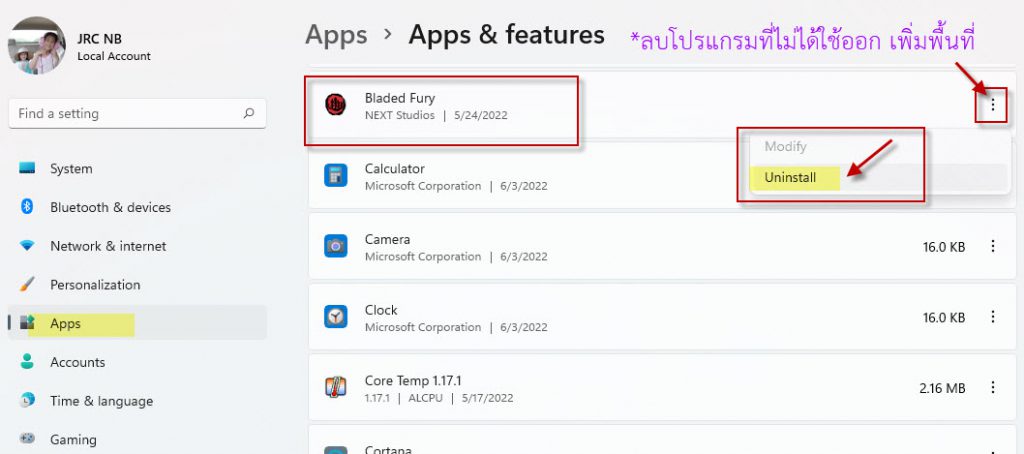
วิธีที่ 8 : การจัดการกับส่วนจัดเก็บข้อมูล(Storage) // จัดเรียงข้อมูล(Defragment)ให้เข้าถึงได้ไวขึ้น
- ปัจจุบันมีส่วนของการจัดเก็บข้อมูลหลายประเภท ตั้งแต่ยุคเก่า คือ Harddisk แบบจานหมุน ไม่ว่าจะขนาด 3.5″ หรือ 2.5″ ก็ตาม , ใหม่่ขึ้นมาหน่อยก็เป็น SSD 2.5″ และก็มาถึงชนิดที่เรียกว่า M.2 ซึ่งก็จะถูกแบ่งออกไปอีก เป็นชนิด SSD และ NVME **ชนิด NVME มีการอ่าน-เขียน เร็วกว่า ชนิดSSD
- การจัดเรียงข้อมูลด้วยการ Defragment and optimize จะทำให้การดึงข้อมูลมาใช้ได้ไวขึ้น
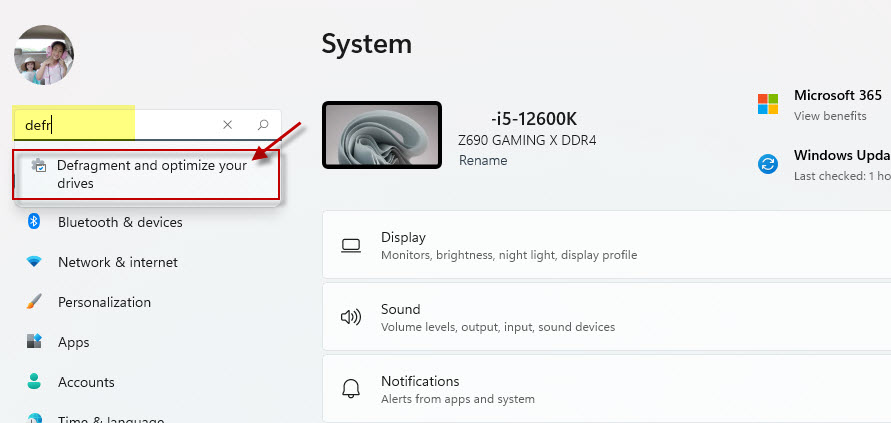
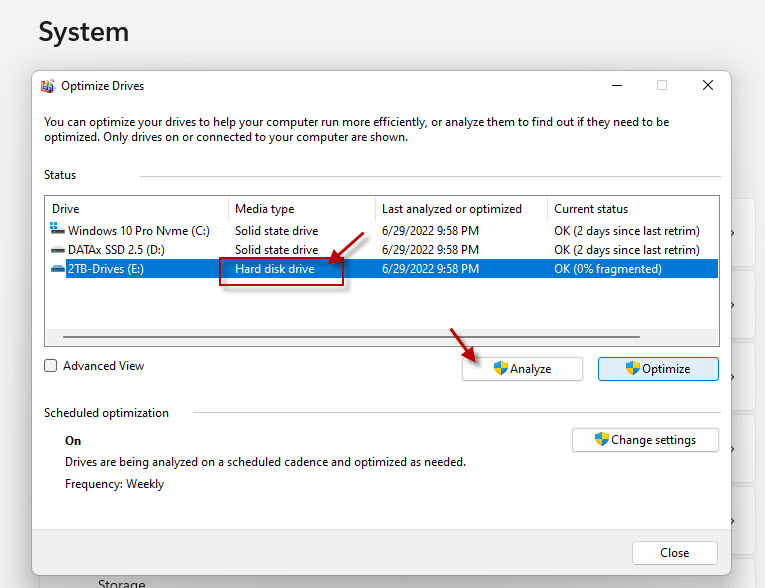
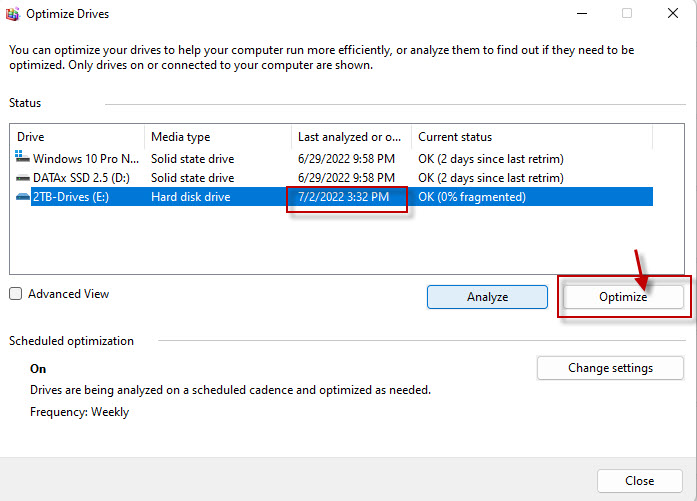
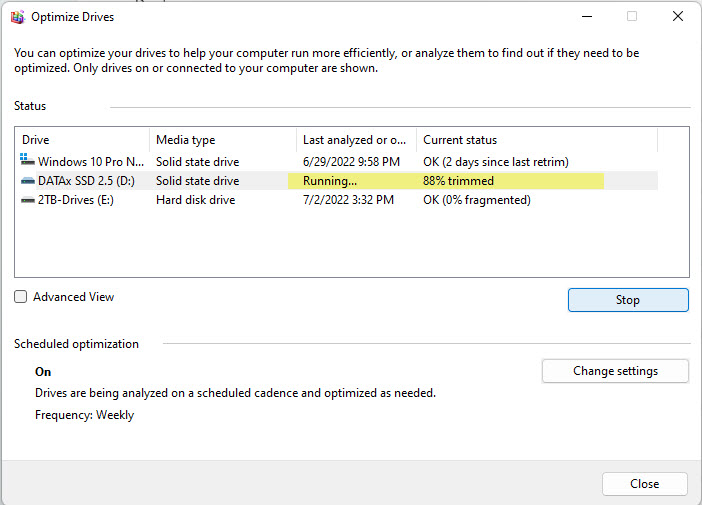
วิธีที่ 9 : ปิดการแจ้งเตือนของ Windows 11 (ปิด Notifications)
- ไม่ใช่เรื่องล้อเล่น การแจ้งเตือนของ Windows ทั้ง 10 และ 11 ผมเคยเห็นมาแล้ว สำหรับเครื่องที่ไม่ค่อยแรงเท่าไหร่ พอเจอการแจ้งเตือนพร้อมๆกัน หลายๆโปรแกรมที่แจ้งเข้ามา ทำให้ Windows ค้างไปเลยก็มีครับ และที่สำคัญ บางคนรำคาญส่วนแจ้งเตือนนี้มาก เพราะมันจะไปกวนเวลาเราทำงาน หรือ กำลังแชทอยู่ นั่นเอง 55+ งั้นเราไปปิดมันกันเถอะ
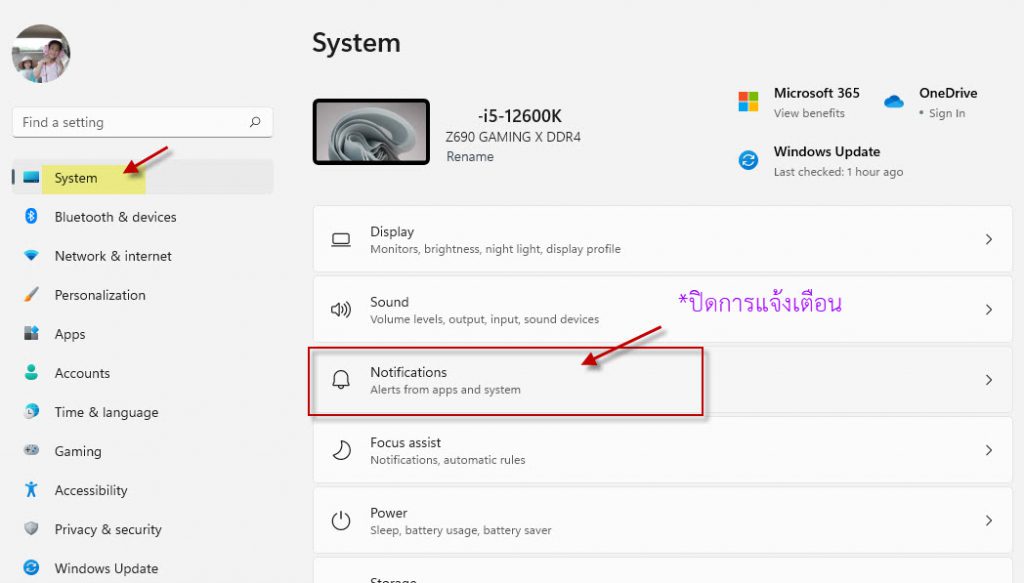
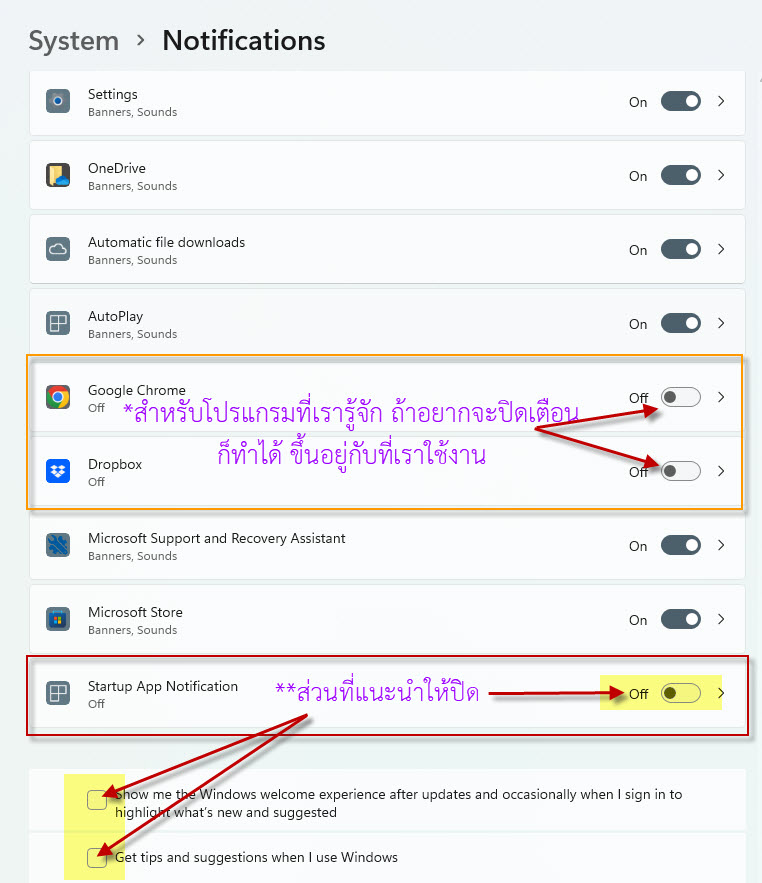
วิธีที่ 10 : การใช้ Antivirus อยู่ในเครื่องเดียวกัน หลายๆตัว นี่คือ ความ “มหาอืด” ควรแก้ไข
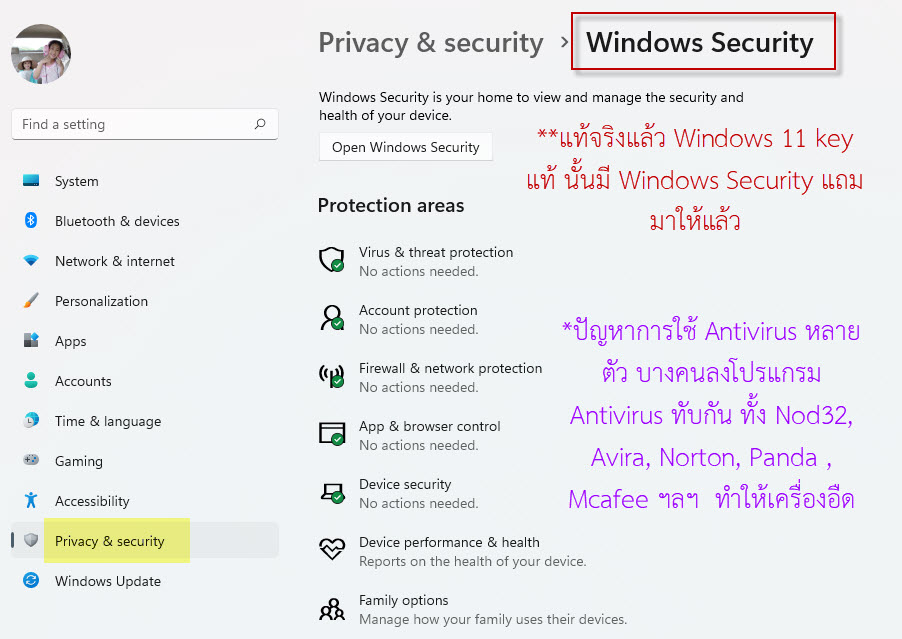
** ควรเช็คเครื่องของท่านว่าได้ติดตั้งโปรแกรม Anti virus หลายๆตัวในเครื่องเดียวกันหรือไม่ ? ถ้ามีให้ Uninstall ให้เหลือเพียงตัวเดียว หรือสามารถเอาออกทั้งหมดเลยก็ได้ แล้วมาใช้ Anti virus ของแถมจาก Windows 11 ชื่อว่า Windows Security สำหรับ User ทั่วๆไป หากมีการอัพเดทอยู่อย่างสม่ำเสมอ(ลิขสิทธิ์ windows แท้) ก็จะปลอดภัยจากไวรัสได้ในระดับหนึ่งเลยทีเดียว
** หากท่านใดที่ต้องการความ Security สูงๆ เพราะมีเรื่องธุรกรรมการเงินเข้ามาเกี่ยวข้อง อาจจะมองหา Anti virus ที่มีประสิทธิภาพสูง และมีฟังชั่นความปลอดภัยสูงมาใช้แทน Windows Security ครับ
วิธีที่ 11 : การหมั่นเช็ค Update ของ Windows Update อยู่เสมอ
- การเช็คอัพเดท Windows อยู่เสมอ ทำให้มีการปรับปรุงเวอร์ชั่นใหม่ๆ ซึ่งหลายๆครั้ง Windows 11 มีการปรับให้ Performance ดีขึ้นเรื่อยๆ รวมถึงอัพเดทฐานข้อมูลของ ไวรัส ใน Windows Security ให้มีความทันสมัยอยู่เสมอ
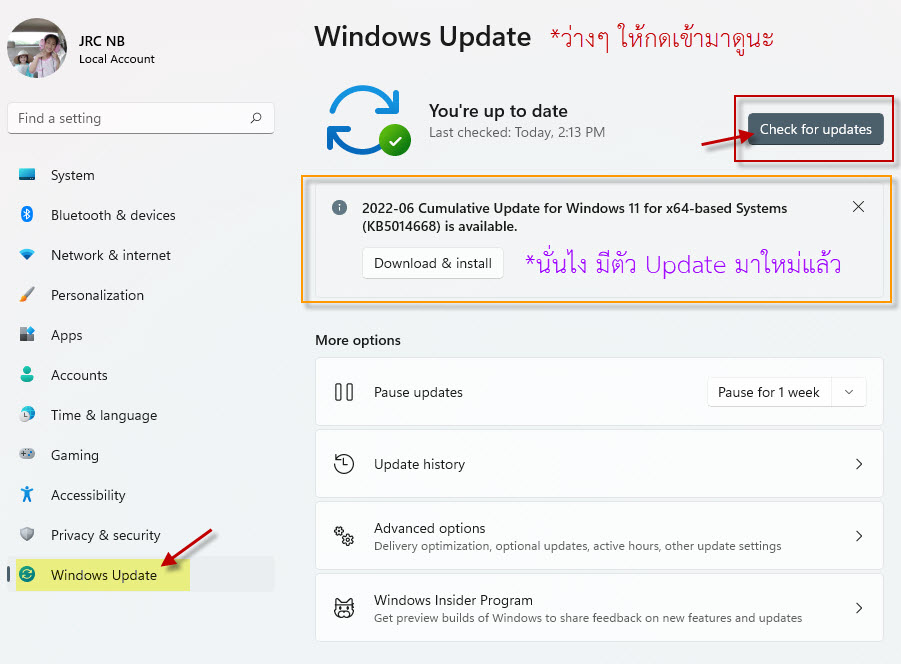
จบไปแล้วสำหรับ Tip Windows 11 ทั้ง 11 ข้อ ที่จะช่วยปรับคอมพิวเตอร์ของคุณให้ทำงานได้ไวขึ้น ในกรณีที่เครื่องคอมฯของเราไม่แรงมาก วิธีเหล่านี้ก็สามารถช่วยได้ในระดับหนึ่งเลยทีเดียว แต่ถ้าหากท่านใดมีคอมพิวเตอร์สเป็คสูงอยู่แล้ว สิ่งเหล่านี้อาจจะไม่ต้องปรับเลยก็ได้ครับ
** Windows 10 กินทรัพยากรของเครื่องน้อยกว่า Windows 11 เยอะพอสมควรเลยทีเดียว



